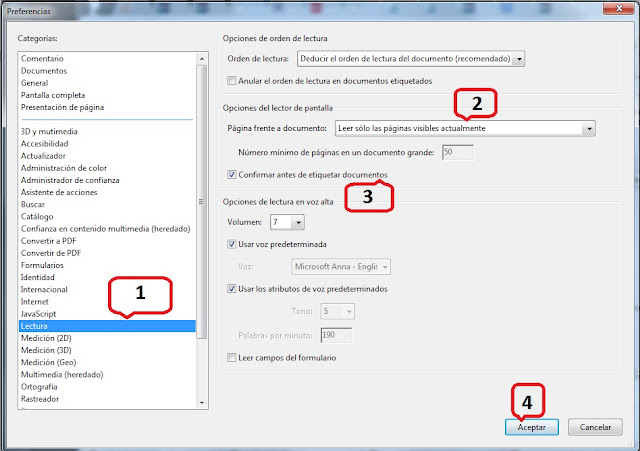Problema: Cada vez que abrimos Adobe Acrobat, nos aparece un cuadro de diálogo que indica que se está preparando el contenido del documento. Acrobat se pone a procesar y leer todo el documento y es molesto porque no podemos trabajar directamente con él.
Solución: Lo que está ocurriendo es que Adobe Acrobat interpreta el documento entero (lee todo su texto). Esto se puede haber activado si por ejemplo hemos utilizado recientemente el reconocimiento de voz de Windows o alguna opción de accesibilidad. Para desactivarlo y evitar el molesto pop-up seguiremos los siguientes pasos.
Tenemos 2 opciones.
1. Configurar Adobe para que sólo lea la página actual (y no todo el documento). Esto dejaría activada la opción de accesibilidad (que quizá necesitamos y por ello la activamos en el pasado). Al leer sólo una página, lo hará rápido y será menos molesto pero seguirá apareciendo algún pop-up. Si te interesa esto, ve a la SOLUCIÓN-1.
2. Eliminar totalmente los pop-ups porque no necesitamos que Adobe procese y lea nuestros documentos cada vez (ni aunque sea sólo la página actual). Evidentemente este cambio de configuración es reversible y se podría volver a activar si lo necesitamos en el futuro. Si te interesa esta segunda opción, ve a la SOLUCIÓN-2.
SOLUCIÓN-1. Reducir el tiempo de espera al abrir documentos con Adobe, pero dejar que sigan apareciendo pop-ups:
Iremos al menú Edición --> Preferencias --> Lectura --> En la opción "Página frente a documento" seleccionaremos "Leer sólo las páginas visibles actualmente". Es posible que lo anterior no sea suficiente y sigan apareciendo nuevos pequeños diágolos como "rotando imagen" y "descomponiendo página" ("rotating image" "decomposing page"), para asegurar que estos también desaparecen, en la misma ventana marcaremos (lo activaremos) el check box "Confirmar antes de etiquetar documentos" y clickaremos en "Aceptar".
SOLUCIÓN-2. Acabar con TODOS esos pop-ups de una vez!!:
También podrías invitarme a un café con una pequeña donación en Paypal. ¡Gracias!
Tenemos 2 opciones.
1. Configurar Adobe para que sólo lea la página actual (y no todo el documento). Esto dejaría activada la opción de accesibilidad (que quizá necesitamos y por ello la activamos en el pasado). Al leer sólo una página, lo hará rápido y será menos molesto pero seguirá apareciendo algún pop-up. Si te interesa esto, ve a la SOLUCIÓN-1.
2. Eliminar totalmente los pop-ups porque no necesitamos que Adobe procese y lea nuestros documentos cada vez (ni aunque sea sólo la página actual). Evidentemente este cambio de configuración es reversible y se podría volver a activar si lo necesitamos en el futuro. Si te interesa esta segunda opción, ve a la SOLUCIÓN-2.
SOLUCIÓN-1. Reducir el tiempo de espera al abrir documentos con Adobe, pero dejar que sigan apareciendo pop-ups:
Iremos al menú Edición --> Preferencias --> Lectura --> En la opción "Página frente a documento" seleccionaremos "Leer sólo las páginas visibles actualmente". Es posible que lo anterior no sea suficiente y sigan apareciendo nuevos pequeños diágolos como "rotando imagen" y "descomponiendo página" ("rotating image" "decomposing page"), para asegurar que estos también desaparecen, en la misma ventana marcaremos (lo activaremos) el check box "Confirmar antes de etiquetar documentos" y clickaremos en "Aceptar".
SOLUCIÓN-2. Acabar con TODOS esos pop-ups de una vez!!:
Edito para añadir información de los comentarios (gracias): En las opciones de la izquierda vamos a "Accesibilidad" (es decir, estamos en Edición --> Preferencias --> Accesibilidad o "Accessibility" si tu versión de Acrobat está en inglés). Allí desmarcamos la opción "Activar compatibilidad con tecnología de soporte" (en la versión inglesa leeréis: "Enable assistive technology support"). Ojo, debe quedar desmarcada (!). Con todo lo anterior el problema debería estar resuelto. Si aún así nos apareciera alguna ventana / cuadro de diálogo, entonces seguiremos estos pasos para evitar que se encuentren las opciones de accesibilidad:
- Abrimos un explorador de archivos y buscamos la carpeta de plugins de Acrobat, por ejemplo en mi caso está en este directorio "C:\Program Files (x86)\Adobe\Reader 11.0\Reader\plug_ins",
- Allí buscaremos los ficheros plugins "Accessibility.api" y "ReadOutLoud.api" y los guardaremos con otro nombre por ejemplo "AccesibilityXXX.api" o en otra carpeta, el caso es que Acrobat no los pueda encontrar con su nombre original.
- No es recomendable borrarlos por si en el futuro los deseamos reactivar (será tan simple como devolverles su nombre original)
También podrías invitarme a un café con una pequeña donación en Paypal. ¡Gracias!