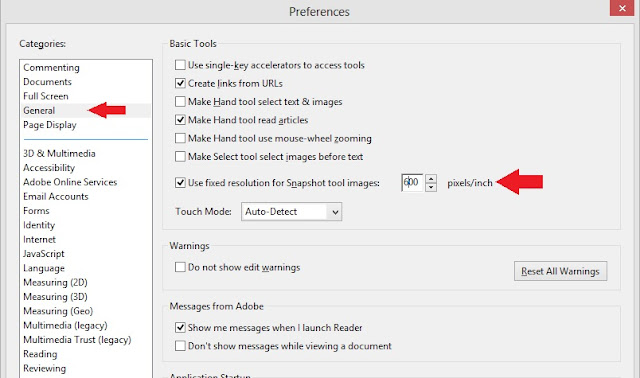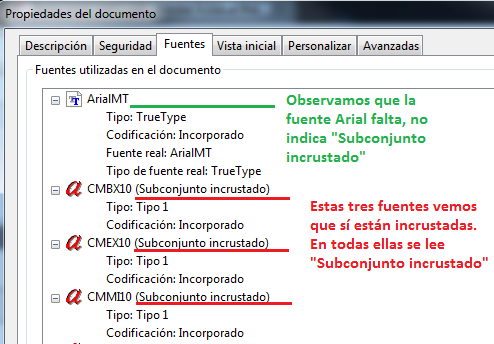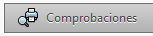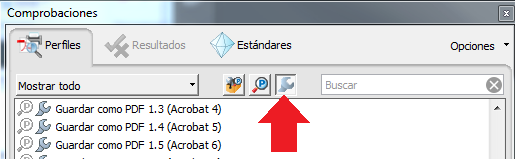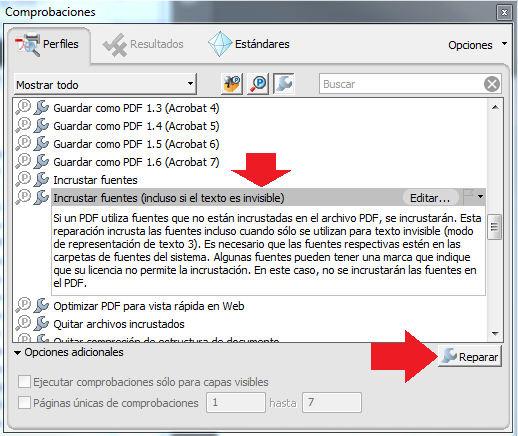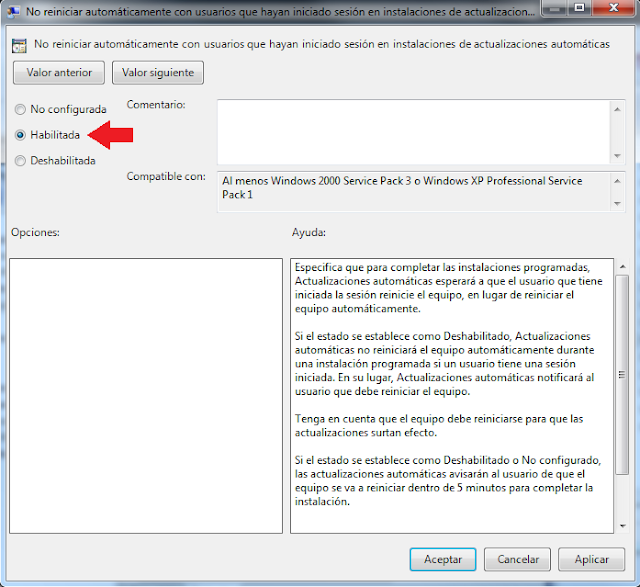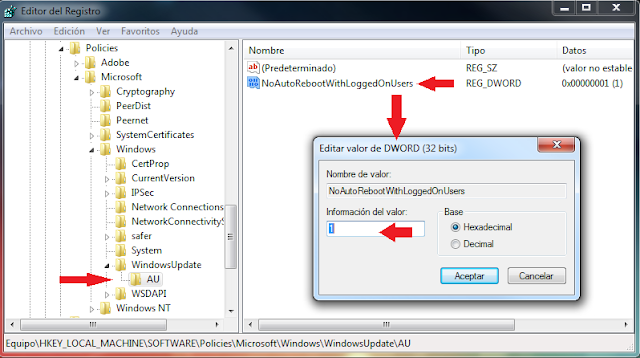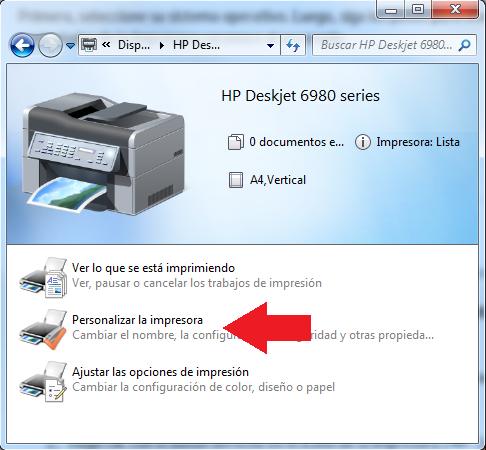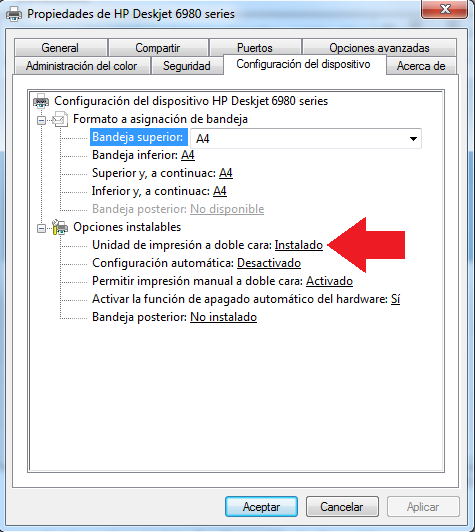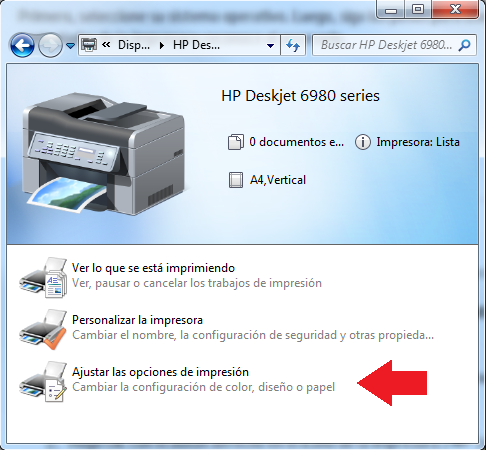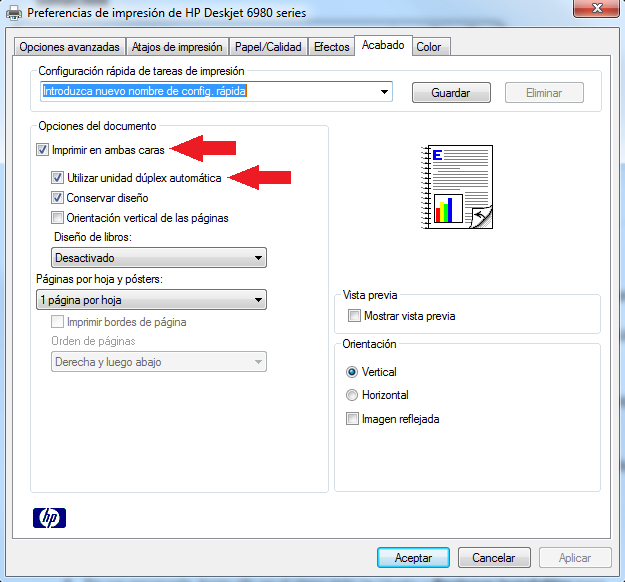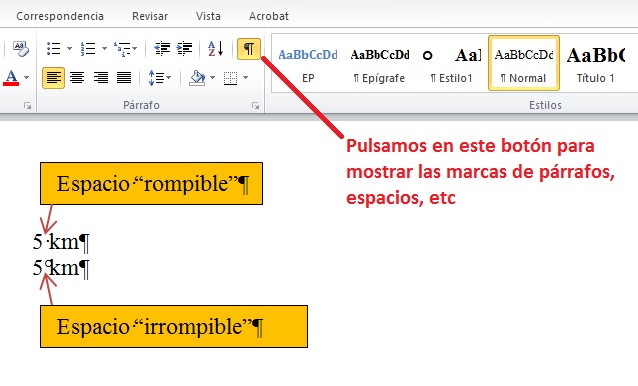Problema: Cuando intentamos importar un fichero de vídeo con formato mpeg-4 (extensión .mp4) en una presentación PowerPoint 2013 ó 2010 (versión 64 bits), nos aparece el siguiente mensaje "PowerPoint no puede insertar un vídeo desde el archivo seleccionado. Compruebe que el códec de 64 bits necesario para este formato multimedia esté instalado e inténtelo de nuevo."
Comentario: Este error también aparece cuando intentamos importar cualquier otro formato de Apple QuickTime: audio mpeg-4 (extensión .m4a) y película quick time (extensión .mov). Básicamente Windows no tiene códecs de 64 bits para los tres formatos multimedia de QuickTime.
Solución: Para insertar el vídeo en nuestras transparencias, seguiremos los siguientes pasos:
Comentario: Este error también aparece cuando intentamos importar cualquier otro formato de Apple QuickTime: audio mpeg-4 (extensión .m4a) y película quick time (extensión .mov). Básicamente Windows no tiene códecs de 64 bits para los tres formatos multimedia de QuickTime.
Solución: Para insertar el vídeo en nuestras transparencias, seguiremos los siguientes pasos:
- Convertimos el fichero a formato Windows Media (extensión .wmv). Por ejemplo mediante el convertidor online http://www.online-convert.com/
- Ya podemos arrastrar el vídeo con el nuevo formato sobre nuestra presentación.
Por favor, no uses adblockers en esta página, se mantiene gracias a ellos. Los anuncios no son invasivos y quizá veas algo que te interese. Si encontraste una solución a tu problema y ahorraste tiempo, ya me doy por satisfecho. También podrías invitarme a un café con una pequeña donación en Paypal. ¡Gracias!