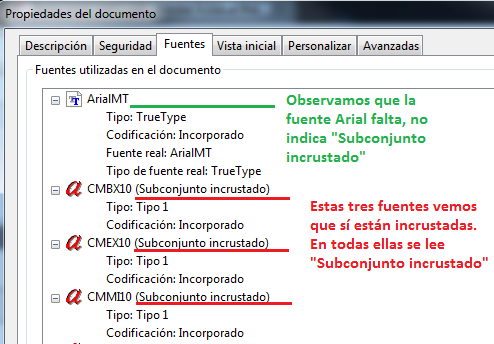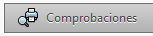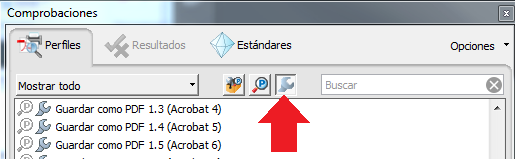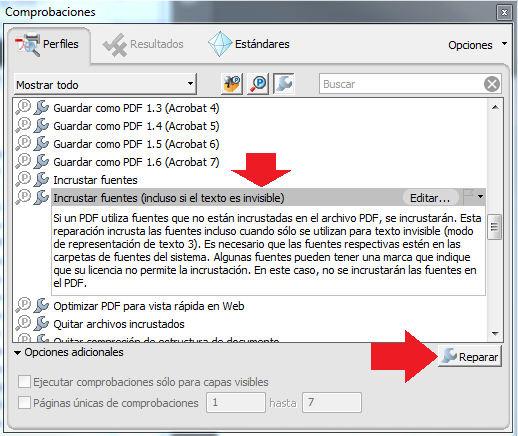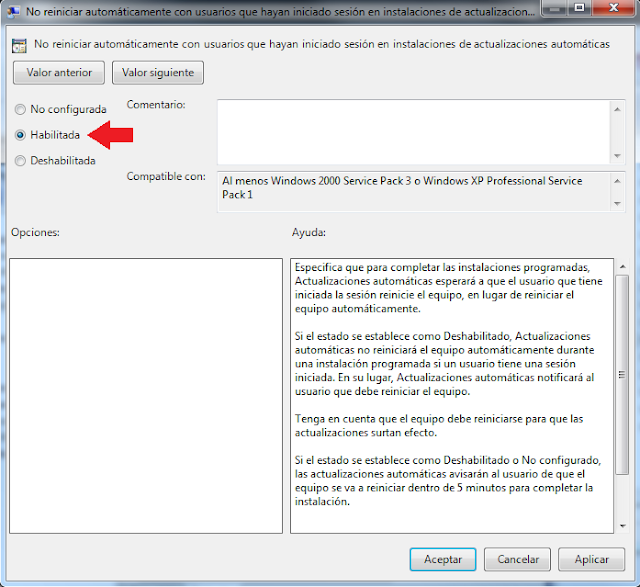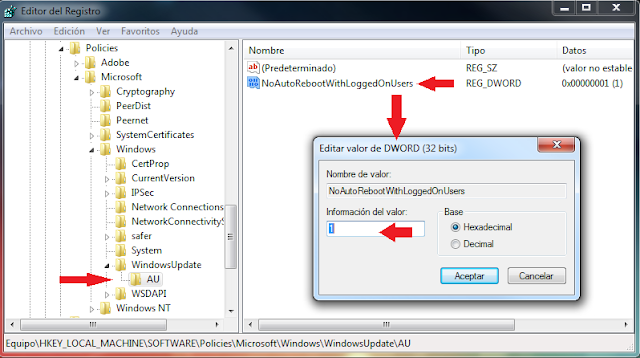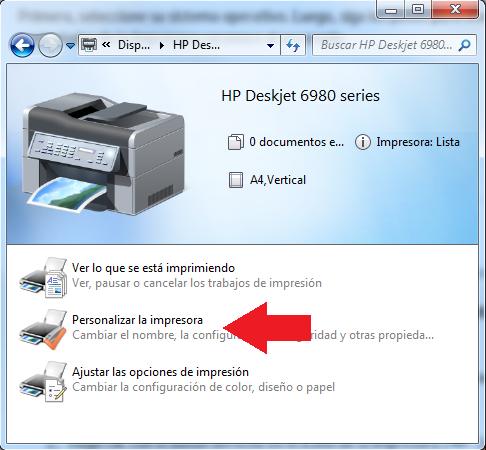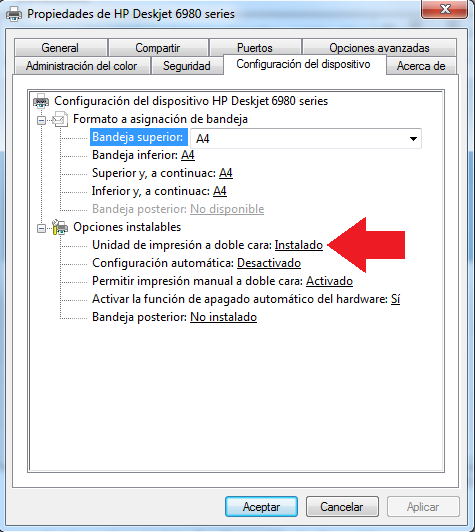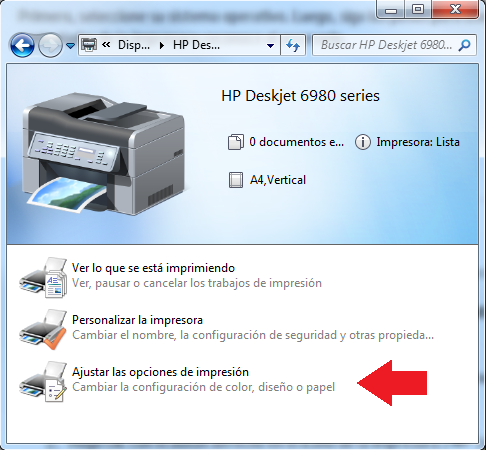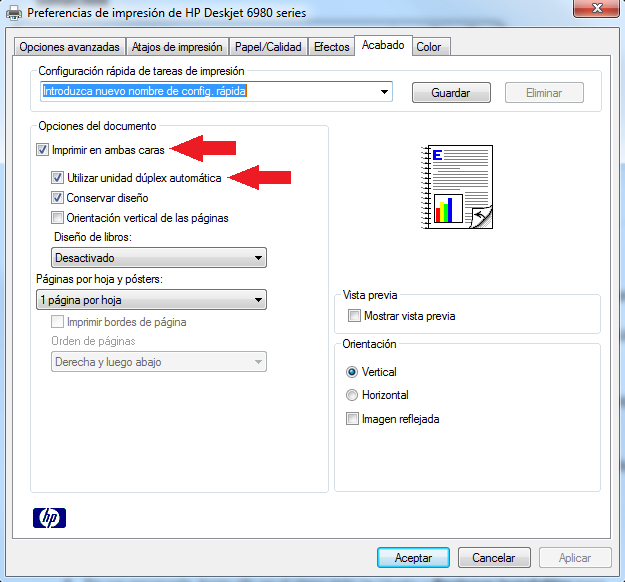Problema: Tenemos un documento pdf y deseamos garantizar que todas las fuentes (tipos de letra) utilizadas se hallan insertadas. Esto garantizará que el pdf se mostrará idéntico en cualquier ordenador o computadora. En caso de que falte alguna fuente, se visualizará diferente (típicamente letras con forma parecida) en el sistema donde se lea el archivo.
Comentarios:
1. Algunas fuentes son de pago, y por tanto, si no tenemos su licencia, Adobe Acrobat Profesional no podrá incrustarlas. El caso que se observa más habitualmente es el de la fuente Helvetica, que en contra de lo que se suele creer, no es gratuita.
2. Si el documento es de otra persona y en nuestro ordenador falta alguna de las fuentes que utilizó, evidentemente no podremos incrustarla.
3. Para verificar que en nuestro pdf faltan fuentes, seguiremos los siguientes pasos:
- Abrimos nuestro fichero y, en Acrobat, vamos al menú Archivo --> Propiedades --> y seleccionamos la pestaña fuentes
- En este ejemplo podemos observar que falta por añadir la fuente Arial.
Solución:
- Tras abrir nuestro pdf en Adobe Acrobat Pro (atención, NO sirve Adobe Acrobat Reader) iremos al menú Ver --> Herramientas --> Producción de Impresión y allí, en la derecha, haremos click en "Comprobaciones".
- En la nueva ventana, haremos click en el símbolo de la llave inglesa "Seleccionar reparaciones individuales".
- A continuación, desplegaremos la opción "Reparaciones del PDF" (en otras versiones está en la opción "Documento" y si no lo encuentras, puedes escribir "fuentes" en el cuadro de búsqueda a la derecha de la llave inglesa)
- Buscamos y hacemos click en la opción "Incrustar fuentes (incluso si el texto es invisible)" (si nos da igual lo que pueda ocurrir con el posible texto invisible, podemos hacer click simplemente en la opción "Incrustar fuentes")
- Finalmente hacemos click en la llave inglesa de la parte inferior de la ventana (ojo, no es la misma que antes que queda en la parte superior)
- Acrobat nos pedirá el nombre del nuevo fichero, el que tendrá las fuentes incrustadas. Lo guardamos.
- Finalmente podemos comprobar que todas las fuentes ahora sí están incrustadas siguiendo la misma comprobación que antes.
Si encontraste una solución a tu problema y ahorraste tiempo, ya me doy por satisfecho. También podrías invitarme a un café con una pequeña donación en Paypal. ¡Gracias!
Problema: Después de instalar ciertas actualizaciones, Windows reinicia automáticamente nuestro ordenador o computadora. Esto es particularmente molesto si dejamos algún trabajo ejecutándose de manera desatendida
Solución: Las siguientes soluciones se han realizado sobre Windows 7, si bien su solución en otras versiones sería muy parecida.
Solución 1: Utilizando el editor de directivas de grupo local:
- Haremos click en el botón de inicio de Windows y en el cuadro de búsqueda escribiremos gpedit.msc y pulsaremos Enter. Si en nuestra versión del sistema operativo no vemos este cuadro de búsqueda, podemos lanzar el editor de directivas con la combinación de teclas Windows+R y escribiendo allí gpedit.msc. Si aparece un mensaje de error indicando que no tenemos gpedit o bien aparece una ventana vacía, entonces iremos a la solución 2, en caso contrario seguimos aquí.
- En la parte izquierda del editor de directivas, vamos desplegando las siguientes carpetas: Configuración del equipo --> Plantillas administrativas --> Componentes de Windows.
- Ahora en la derecha hacemos doble click en Windows Update.

- En las nuevas opciones de la derecha, hacemos doble click en "No reiniciar automáticamente con usuarios que hayan iniciado sesión en instalaciones de actualizaciones automáticas".
- Una vez dentro, seleccionamos la opción "Habilitada" y aceptamos. Curiosidad: En la captura que adjunto se puede ver un error en la información que facilita el sistema operativo. Se lee que "Si el estado se establece como Deshabilitado, Actualizaciones automáticas no reiniciará el equipo automáticamente durante una instalación programada", sin embargo debería decir "Habilitado". Se puede observar que luego se indica de nuevo lo que ocurriría si el estado se deja deshabilitado y en este caso se ofrece un mensaje contradictorio (reinicio automático). Bien, en cualquier caso si no queremos que el ordenador se reinicie solo, deberemos dejar "Habilitado". Pulsamos aceptar y ya hemos terminado.
Solución 2: Modificando el registro de Windows:
- Haremos click en el botón de inicio de Windows y en el cuadro de búsqueda escribiremos regedit y pulsaremos Enter. Si en nuestra versión del sistema operativo no vemos este cuadro de búsqueda, podemos lanzar el editor de directivas con la combinación de teclas Windows+R y escribiendo allí regedit.
- En la nueva ventana, tendremos que ir desplegando carpeta a carpeta siguiendo este camino:
- Una vez allí, en la derecha observaremos la variable con nombre NoAutoRebootWithLoggedOnUsers, hacemos doble click en ella y fijamos "Información del valor a 1". Si esta variable no aparece, la podemos crear manualmente haciendo click con el botón derecho, luego click en "Nuevo", seleccionamos Valor de DWORD (32 bits) y le damos el nombre indicado anteriormente. Si nos falta alguna de las últimas carpetas, también podemos crearlas manualmente y luego añadir en AU la variable tal y como se acaba de explicar. Deberá quedar tal y como se aprecia en la captura de pantalla, para cambiarle el valor, doble click y fijamos a 1.
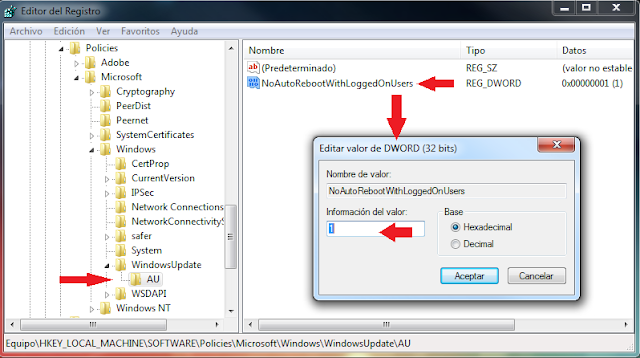
Si encontraste una solución a tu problema y ahorraste tiempo, ya me doy por satisfecho. También podrías invitarme a un café con una pequeña donación en Paypal. ¡Gracias!
Problema: En un documento que hemos generado con Latex a doble columna, deseamos que las dos columnas de la última página tengan el mismo tamaño. Además esta última página tendrá una lista bibliográfica que hemos generado con Bibtex.
Solución: Vamos a diferenciar dos casos:
- Si en la última página hay texto además de la bibliografía (por ejemplo los últimos párrafos de nuestro documento, justo antes de la sección Bibliography o References), lo más sencillo es utilizar:
- El comando \enlargethispage{-x cm} donde x es un número que ajustaremos por prueba y error. Este comando lo llamaremos justo antes de la orden \bibliographystyle y \bibliography
- Lo anterior es sencillo y limpio porque no requiere de packages que quizá el destinatario del documento no tenga (si es necesario que lo tengan que compilar, evidentemente si les pasamos el pdf final, esto será irrelevante). Otra opción, pero usando un package externo es indicar en el preámbulo \usepackage{flushend} si nuestro compilador se queja de no encontrar el package, éste se puede descargar de aquí: http://www.ctan.org/pkg/flushend. Este package a veces no presenta un interlineado perfecto especialmente en la segunda columna, pero en general funciona bien.
- Si en la última página no hay texto, es decir, sólo contiene una parte de la bibliografía (asumimos larga y que se expande en varias páginas), la solución con \enlargethispage no funcionará porque si la ponemos antes de \bibliographystyle y \bibliography afectará a la página en la que empieza la bibliografía (que no es la última) y si escribimos el comando después, tampoco sirve porque tiene un comportamiento diferente al esperado. Por tanto se propone:
- Usar la segunda solución anterior con el package flushend.
- O bien, modificar directamente el fichero .bbl que genera bibtex y allí internamente usar el comando \enlargethispage (no recomendado porque cada vez que ejecutemos bibtex habrá que volverlo a poner manualmente).
- O bien, si el documento es para el IEEE lo más efectivo, elegante (sin packages externos) y ausente de problemas es usar la solución propuesta en la sección XIV del documento "How to Use the IEEEtran LATEX Class" de Michael Shell. Aquí se describen dos comandos que servirán si nuestro documento sigue el estilo IEEEtran. Concretamente entre los comandos \bibliographystyle{IEEEtran} y \bibliography{mybibliografia} escribiremos una de estas dos opciones:
- Sólo el comando \IEEEtriggeratref{10} cortará la primera columna en la referencia 10 y seguirá desde ella en la columna 2.
- Los dos comandos \IEEEtriggeratref{10} seguido de \IEEEtriggercmd{\enlargethispage{-19.4 cm}} nos permiten ajustar a nivel de línea, simplemente cambiando los cm indicados en el segundo comando.
Si encontraste una solución a tu problema y ahorraste tiempo, ya me doy por satisfecho. También podrías invitarme a un café con una pequeña donación en Paypal. ¡Gracias!
Problema: Nuestra impresora ha sido instalada correctamente en el sistema operativo, sin embargo, cuando imprimimos no aparece la opción de impresión a doble cara automática aunque sí que disponemos del accesorio de impresión a doble cara
Solución: Este problema es típico cuando el SO operativo detecta correctamente la impresora, instala sus drivers pero no sabe ni detecta que tenemos ese módulo. La solución que se propone a continuación es para Windows 7, si bien se resolvería de manera parecida en otros sistemas operativos.
- Hacemos click en el botón de inicio de windows
- Seguidamente buscamos dispositivos e impresoras
- En la nueva ventana hacemos doble click en nuestra impresora HP
- Aparece una nueva ventana, hacemos doble click en "Personalizar la impresora"
- Click en la pestaña "Configuración del dispositivo"
- Buscamos la sección "Opciones instalables" y allí, la opción "Unidad de impresión a doble cara", lo fijamos a "Instalado"
- Aceptamos y con esto ya tendremos la opción disponible.
Si además deseamos que por defecto todos los trabajos se impriman a doble cara, ahora iremos a "Ajustar las opciones de impresión"
Allí, en la pestaña "Acabado", iremos a la sección "Opciones de documento" y activaremos las opciones "Imprimir en ambas caras" y "Utilizar la unidad dúplex automática"
Si encontraste una solución a tu problema y ahorraste tiempo, ya me doy por satisfecho. También podrías invitarme a un café con una pequeña donación en Paypal. ¡Gracias!